First pen a new image of leaf. File > Open > image.jpg- Open
Go to Layer > New > Layer. Set Name: Drop and click OK.
Select Elliptical Marquee Tool.
At Drop layer, hold Shift key then drag to create a circle on leaf image.
Select Gradient Tool.
From the Gradient Tool option menu at the top left corner, click on the color.
A Gradient Editor box will appear. Select Black, White color and click OK.
Make sure that Linear Gradient icon is selected from top option menu.
Drag a line from upper left to bottom right corner of the circle inside the selected area on leaf.
A gradient color mix of black and white will be applied.
Press Ctrl + D to deselect.
At Drop layer, select Blending mode: Overlay from dropdown option.
Right click on Drop layer then lick- Blending Options. A Layer Style window box will appear.
Tick mark on ☑ Inner Shadow
Select- Blend Mode: Linear Burn
Opacity: 40%
Uncheck mark on Use Global Light
Angle: -30° (minus thirty degree)
Distance: 4px
Size: 5px
Now, Tick mark on ☑ Drop Shadow
Select- Blend Mode: Linear Burn
Opacity: 30%
Uncheck mark on Use Global Light
Angle: 127°
Distance: 10px
Size: 14px
Now I will create a small light reflection. Create a new layer (Layer > New > Layer).
Set- Name: Highlight and Click OK.
Select Brush Tool.
Make sure that Foreground color is White and Background color is Black. If not then click the default icon. Then click on the switch icon.
Go to brush tool option at top left corner. Set brush Size: 12px and Hardness: 20%
Zoom to the water drop and click to create a light effect on the drop. You can increase or decrease brush size by pressing ] or [ on keyboard.
Select both Highlight and Drop layer. Press Ctrl + G to move to new layer group. This will move to Group 1.
Right button on the Group 1 then click Duplicate Group. Click OK. The duplicate group layer will appear as Group 1 copy layer.
Select Move tool.
As Group 1 copy layer is selected, move both water drop and light effect to other side of previous water drop and light effect.
Press Ctrl + T to resize the new water drop and light effect (Group 1 copy layer). Resize it as smaller.
Duplicate Group 1 copy layer. The new layer will be Group 1 copy 2 layer.
Move Group 1 copy 2 layer to other side.
Expand Group 1 copy 2 layer. Then select Drop layer.
Then go to Filter > Liquify... (Shift+Ctrl+X). A Liquify window box will appear. From Liquify window box, click Forward Warp Tool (W).
Click on the center of the drop then drag to make a different new shape of water drop.
Click OK from the Liquify window box.
Watch video tutorial:
Subscribe to my channel for more tutorials







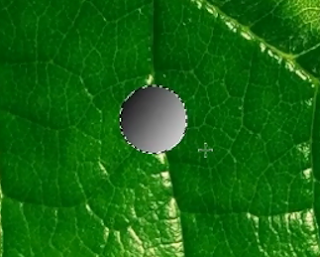

















No comments:
Post a Comment